If you want to refresh your Power BI reports using Azure Synapse Analytics or Azure Data Factory, don’t look any further. Download or create the solution here.
When you refresh a Power BI report, you are actually refreshing the dataset. In this blog post, we will look at refreshing a Power BI report (dataset) in comparison to refreshing a dataset.
The Power BI Rest APIs don’t support passing partitions that need to be refresh for Power BI Premium.
Table of Contents
Reasons to Refresh Your Power BI Reports Using Azure Synapse or Azure Data Factory
To begin, Power BI schedules are great, but when refresh Power BI reports, the data might not be available in the source system.
By including the refresh process in Azure Data Factory or Synapse Analytics, you can make sure that the refresh only runs if new data is available.
Logic data movement example:

Pre-requirements (Access)
Pre-requirements access to use Azure Synapse Analytics and Data Factory to refresh Power BI reports can be split into 2 main areas:
- Azure configuration: creating a security group and adding a service principal
- Power BI configuration: granting access to a security group
Azure configuration
In Azure, every time that an Azure Data Factory or Azure Synapse Analytics service is created, a new managed identity is created in Azure Active Directory (AAD).
You are unable to give this managed identity direct access in Power BI to refresh Power BI reports. Instead, you need to create an Azure Active Directory Group and include the managed identity as a member.
First, create a new AAD group.
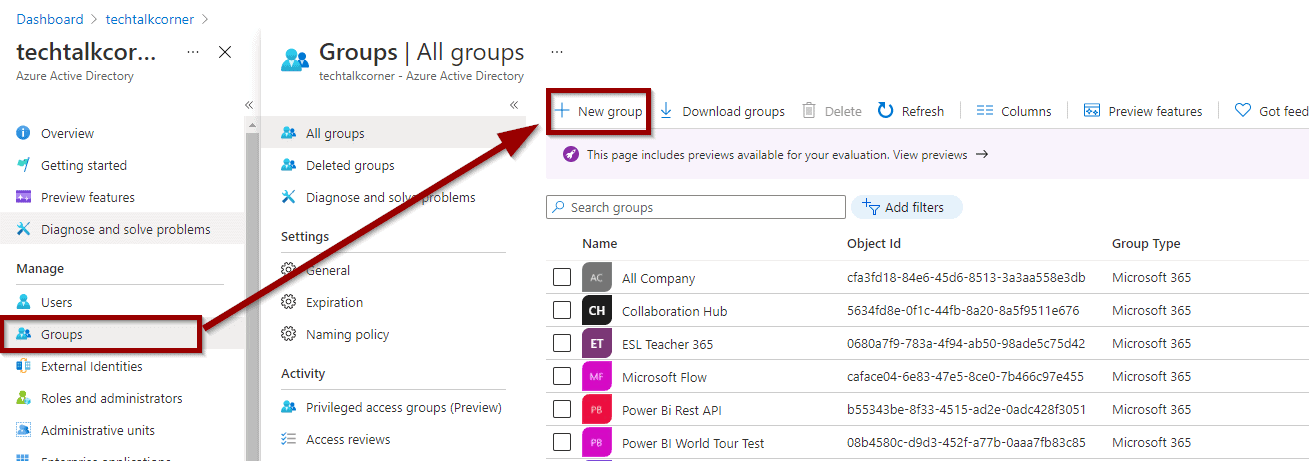
Next, add your Azure Synapse Analytics or Azure Data Factory service names.
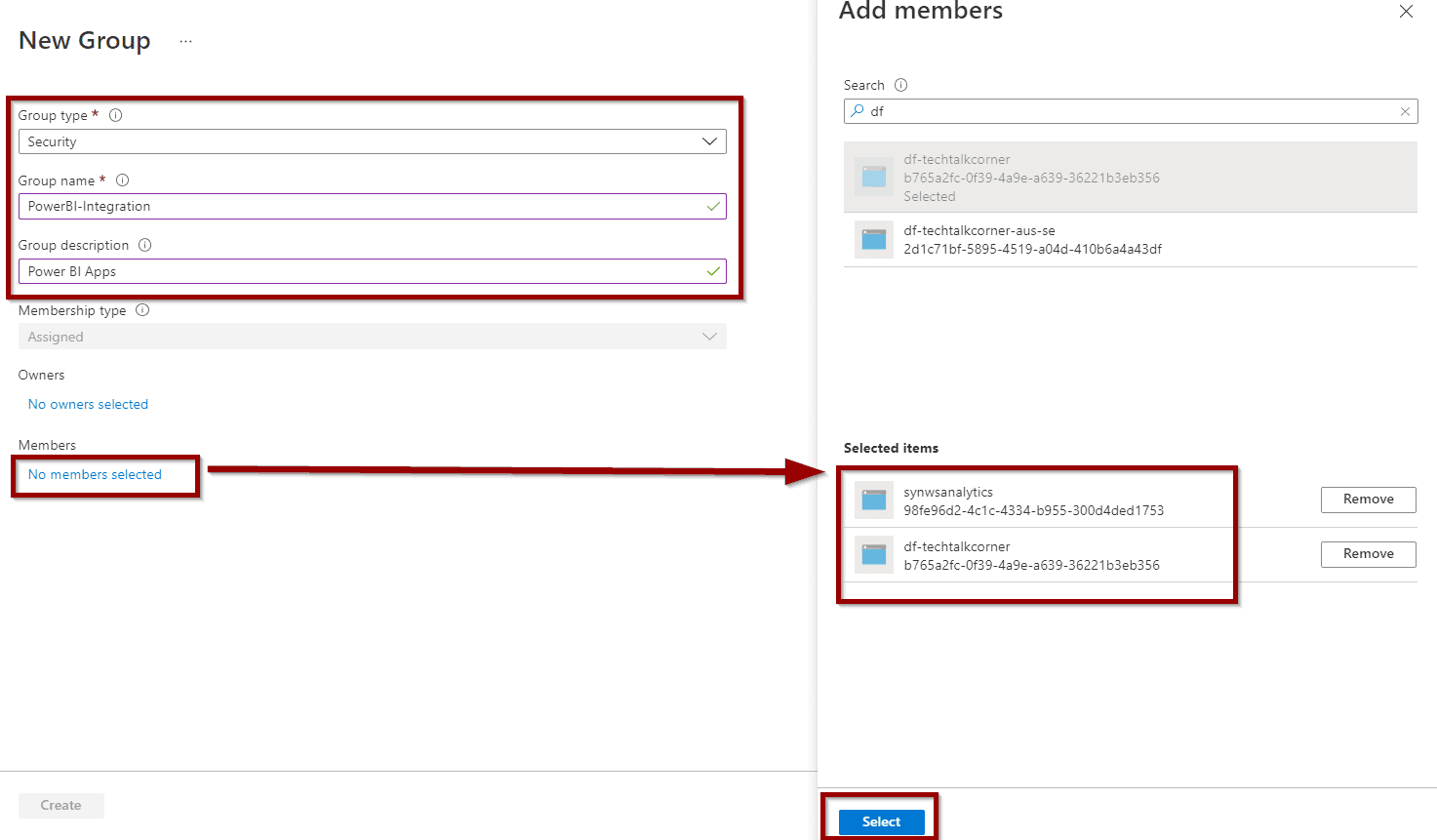
Then, create the AAD group.
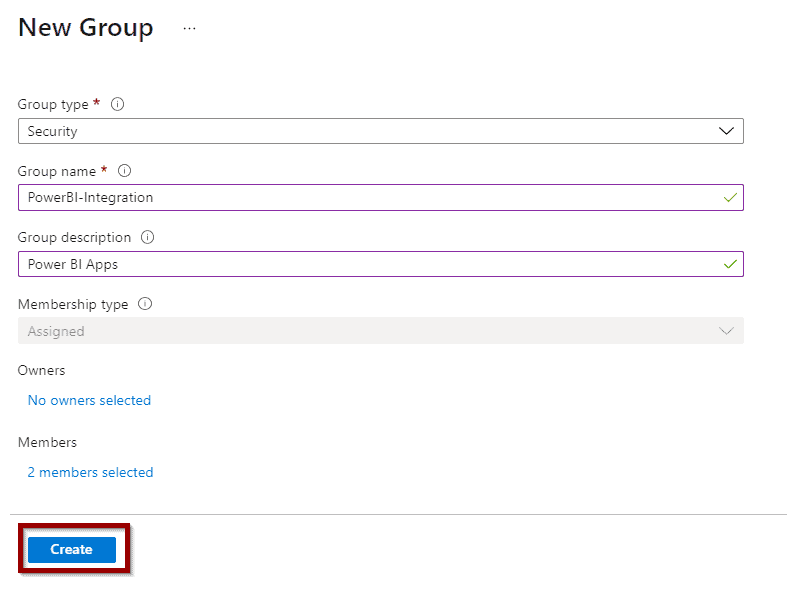
Finally, the AAD group becomes available on the list. You’ve finished the configuration in Azure.

Power BI Configuration
In Power BI in order to allow the new group with the managed identities to refresh the reports, there are two main steps:
- Give the previously created AAD group access to the workspace
- Enable integration of APIs in the admin settings (you need admin access)
In the admin portal, under tenant settings, grant the following access:
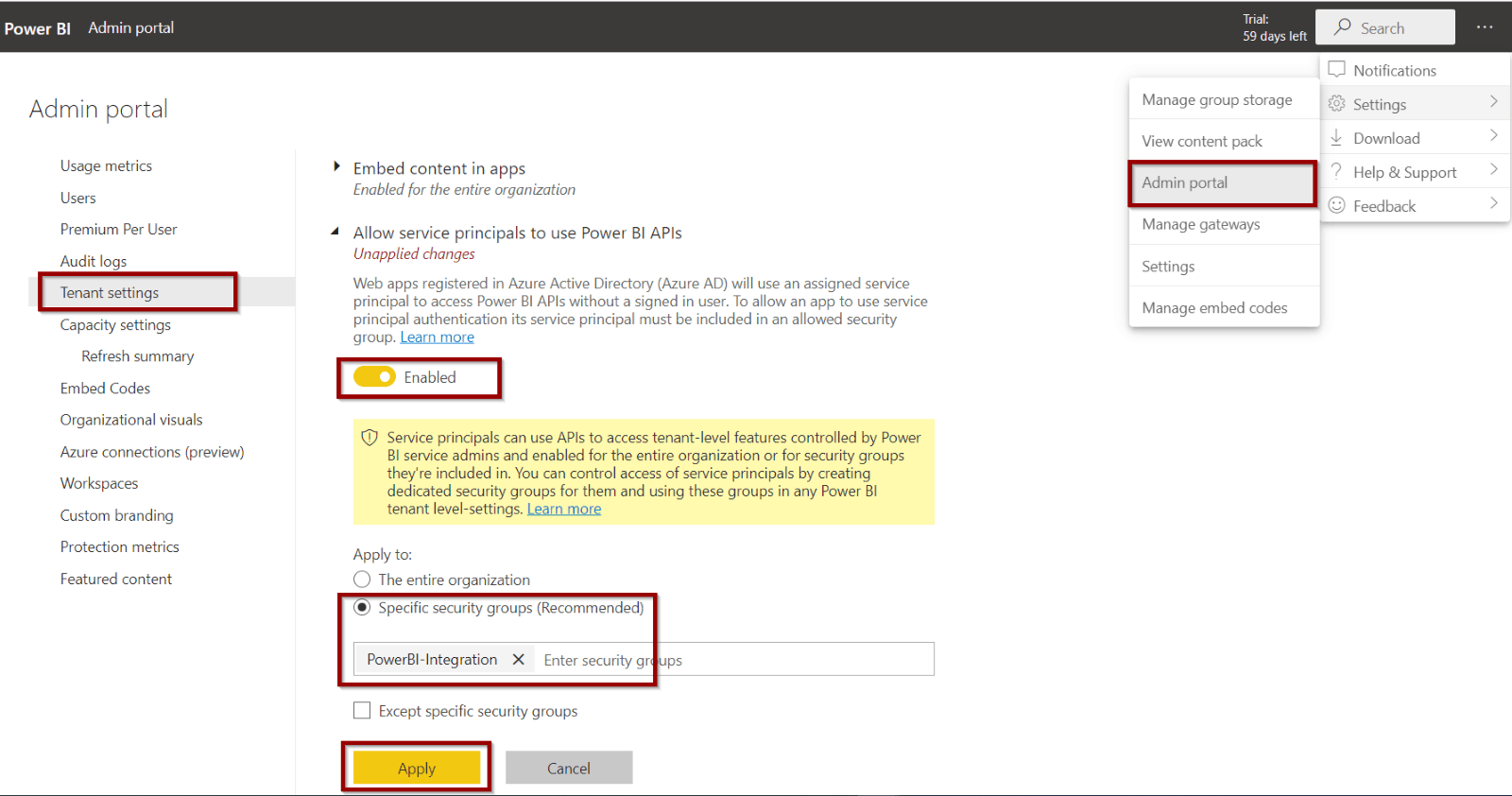
At the workspace level, where you have your reports, give access to the new AAD group:

Then, add the AAD group as described below:
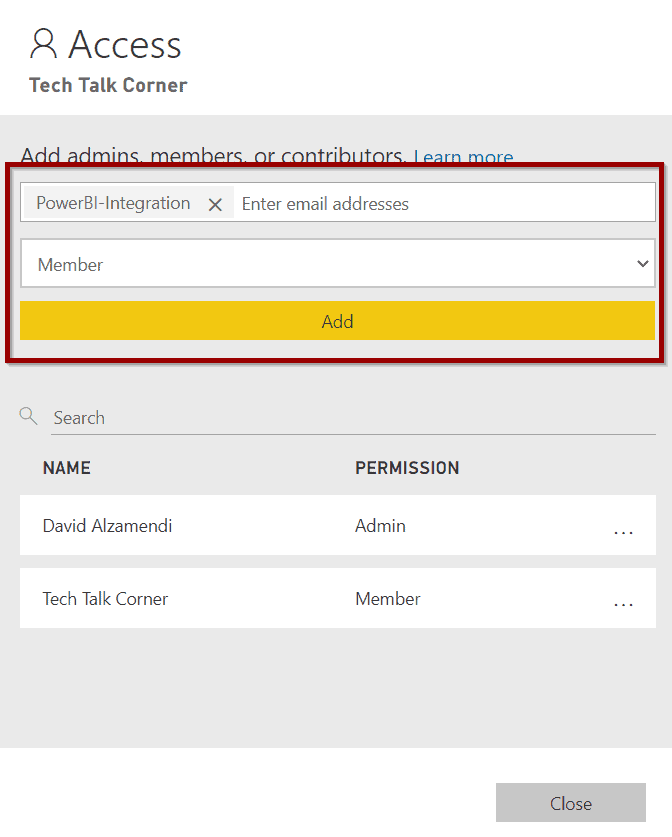
You’ll be able to see the group displayed on the list below. Now, close the windows and you have finished the configuration in Power BI.
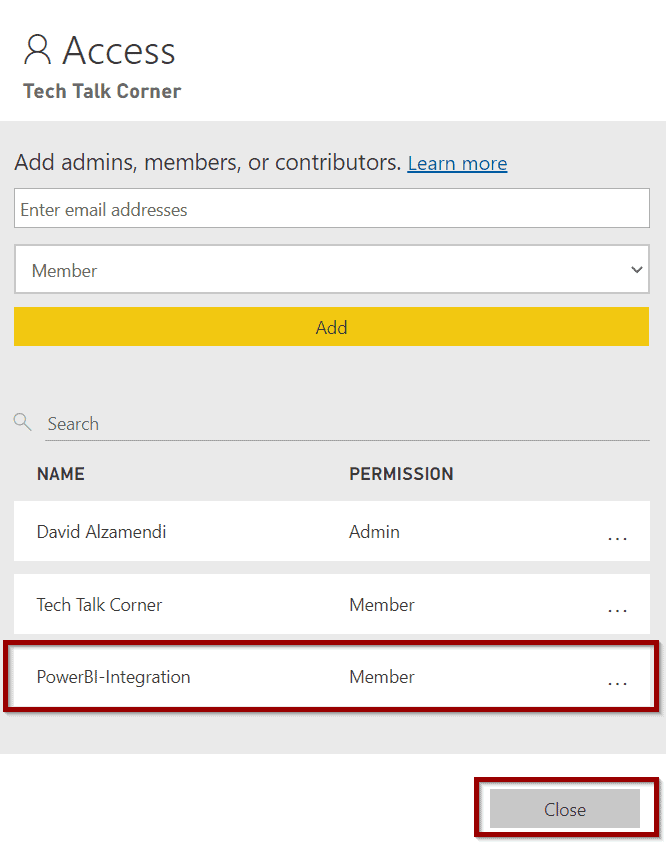
Download the Solution to Refresh Power BI Reports with Azure Synapse Analytics
You can download the solution from my GitHub repository in the following link:
Refresh Power BI Report with Azure Synapse Analytics or Azure Data Factory
This solution complements perfectly with the following optimization solutions:
- Pause and Resume Azure Synapse Analytics SQL Pool
- Scale Azure Synapse Analytics SQL Pool with Azure Data Factory
- Azure Data Factory Solution to Start and Stop VM
Execute the solution
First, get the Workspace and Dataset IDs from Power BI Service.
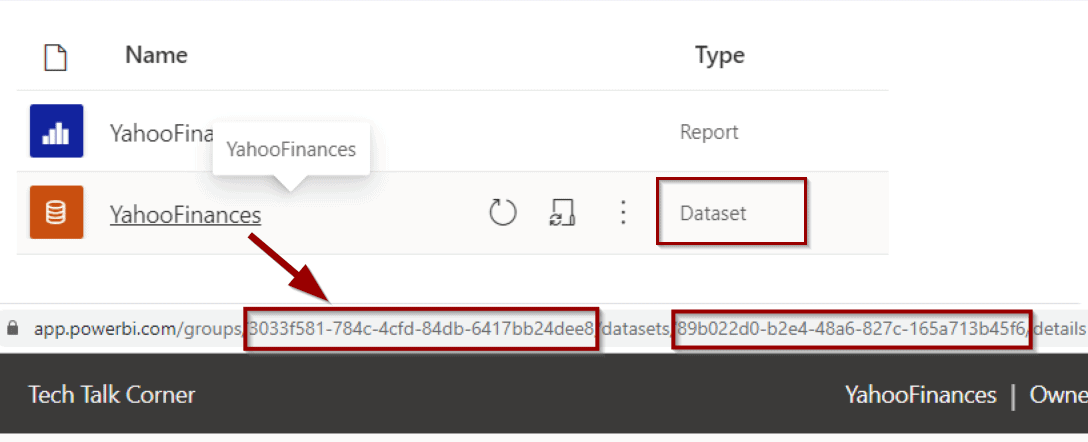
Back in the pipeline, execute the solution using those values.
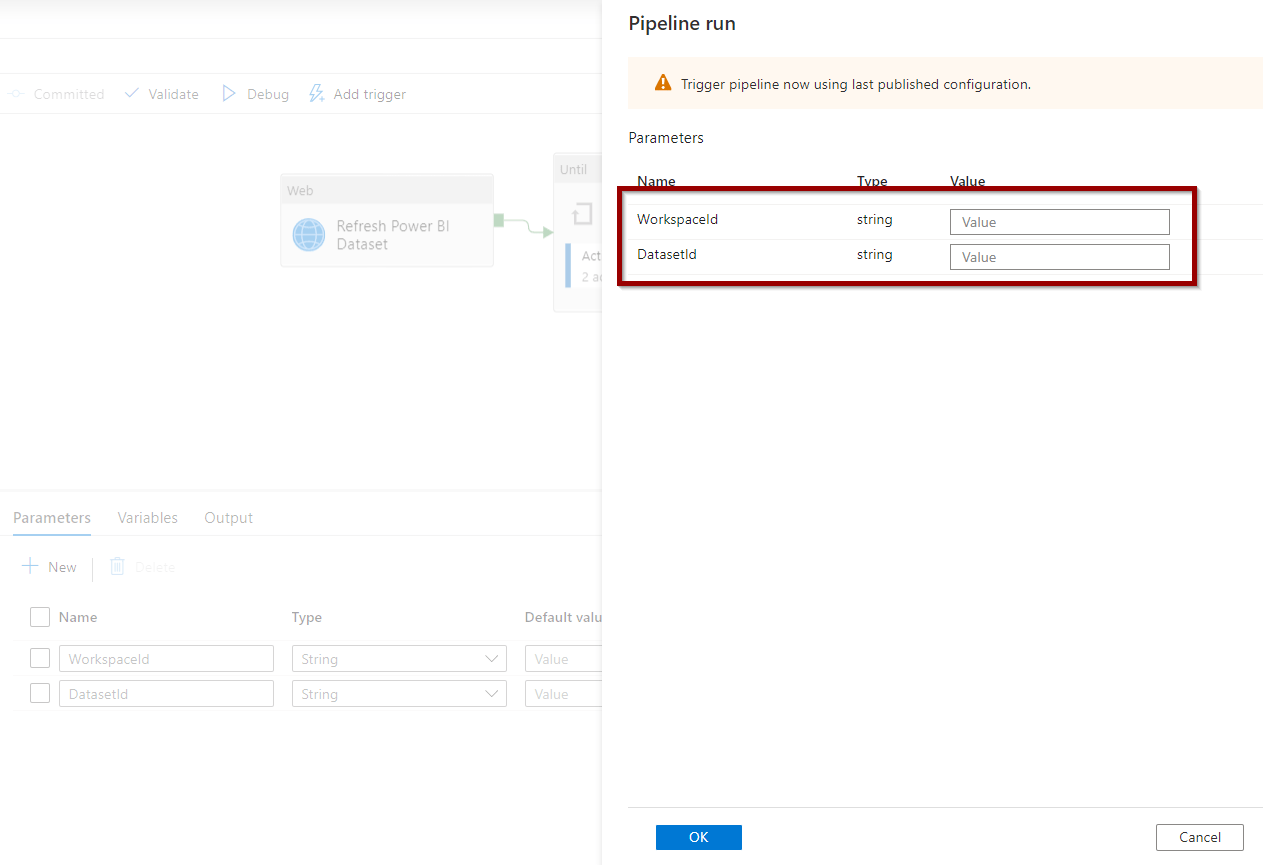
Create Azure Synapse Analytics Pipeline to Refresh Power BI
If you want to create a solution from scratch in Azure Synapse Analytics or Azure Data Factory to refresh Power BI reports, you need to:
- Create a pipeline and add parameters to refresh Power BI reports
- Add a Web activity to trigger the Power BI report refresh
- Include an Until activity to verify the status of the refresh. This step is optional, there might be cases where you want to wait until the refresh has completed.
- Inside the Until activity, add a Wait activity and a Web activity to get the status of the refresh
- Add a Web activity to trigger the Power BI report refresh (Optional).
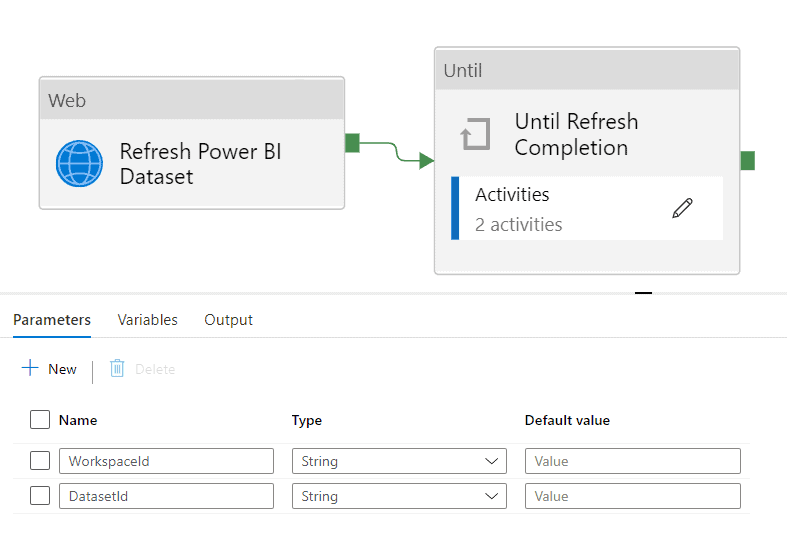
Create a Pipeline and Add Parameters
First, create a pipeline and add parameters to refresh Power BI reports with Azure Synapse Analytics or Azure Data Factory.
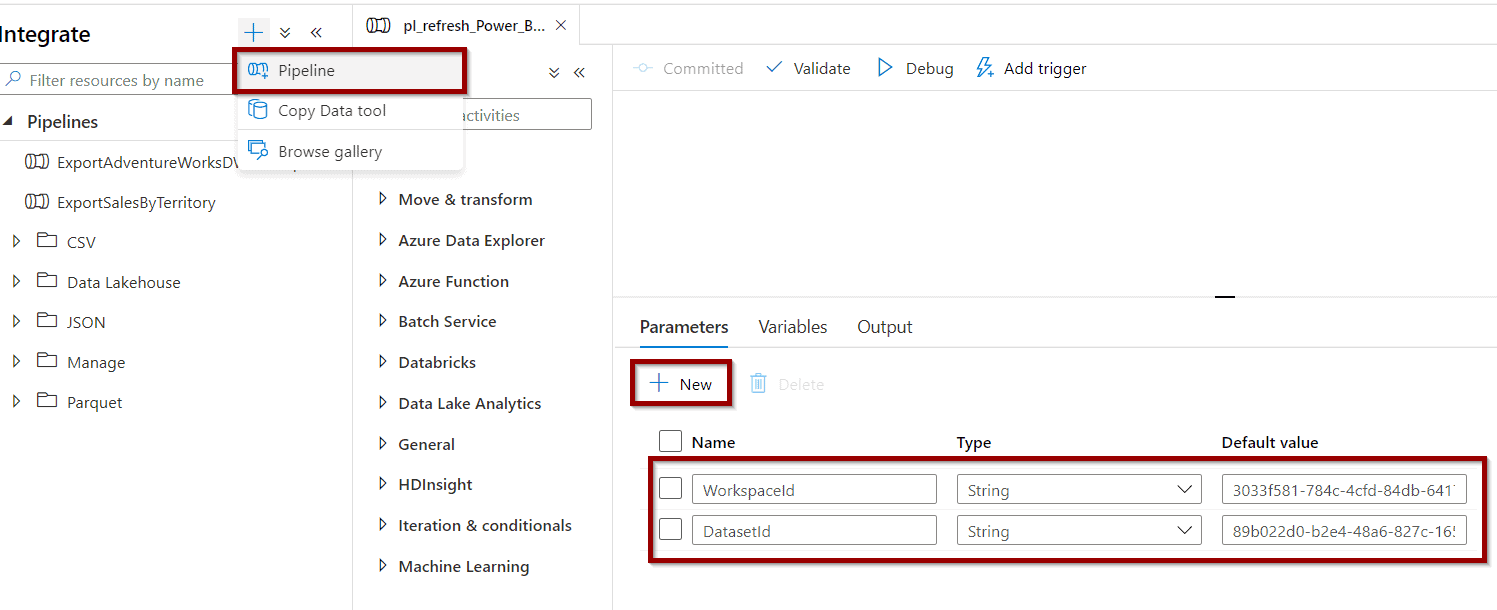
Add a Web Activity to Refresh the Power BI Report
Add a web activity to your pipeline as described in the picture below:

In the settings section, add the following dynamic expression:
@concat('https://api.powerbi.com/v1.0/myorg/groups/',pipeline().parameters.WorkspaceId,'/datasets/',pipeline().parameters.DatasetId,'/refreshes') 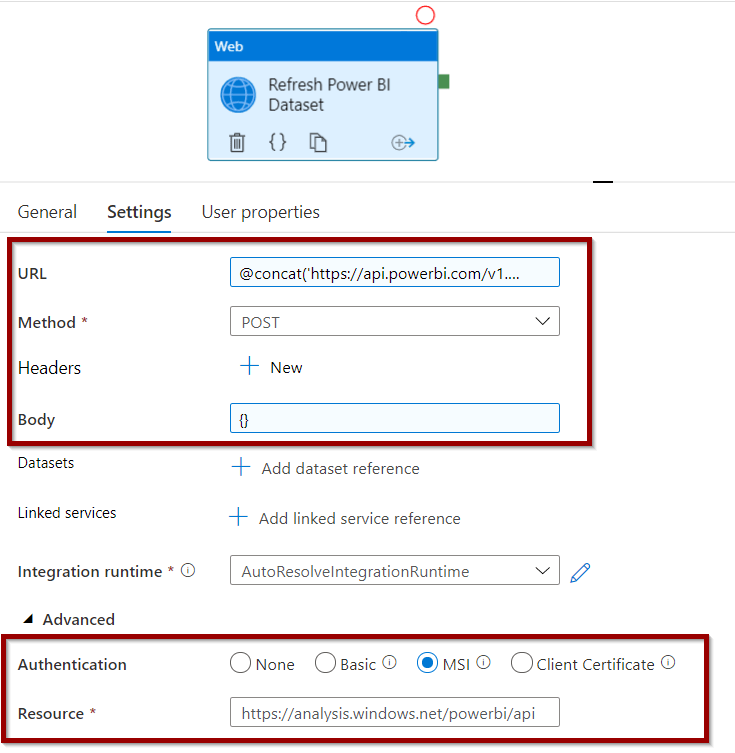
Add an Until Activity
Note: This step is optional. There might be cases where you want to wait until the refresh is completed.
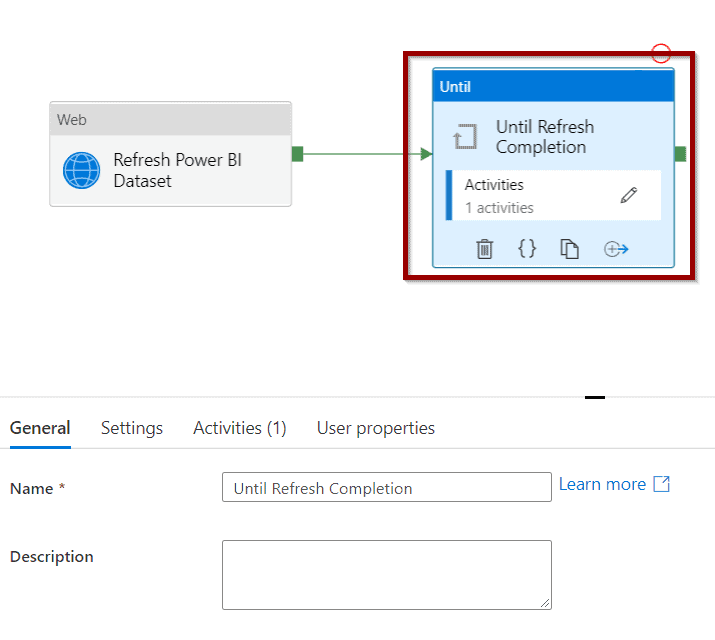
In the settings section, add the following expression. This expression looks at the last refresh and it will run until the status is Completed or Failed.
@or(equals(activity('Get Power BI Dataset status').output.value[0].status,'Completed'),equals(activity('Get Power BI Dataset status').output.value[0].status,'Failed')) Add the Wait Activity
Click to edit the Until activity option.
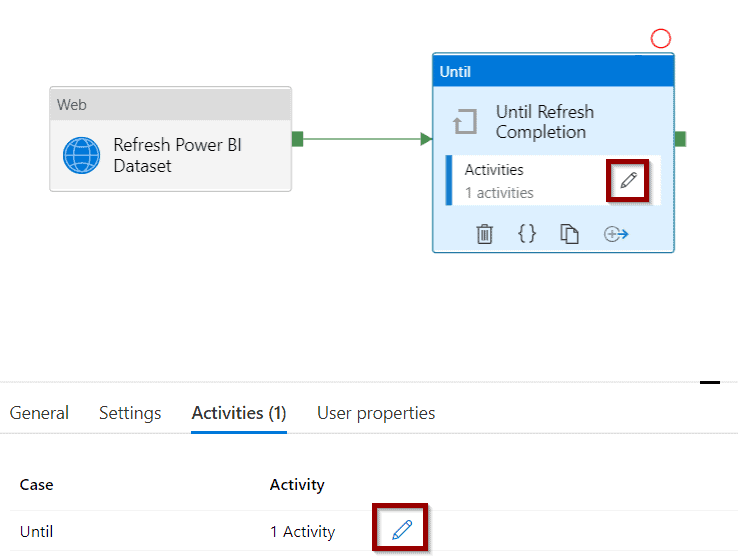
If you don’t include a Wait activity, you execute the API too many times and the cost of the solution will increase considerably. It’s possible to modify the number of seconds to wait.
Remember that the cost of the execution is rounded up to the closest minute. For example: if the activity runs for 1 second, you will be billed for 1 minute.
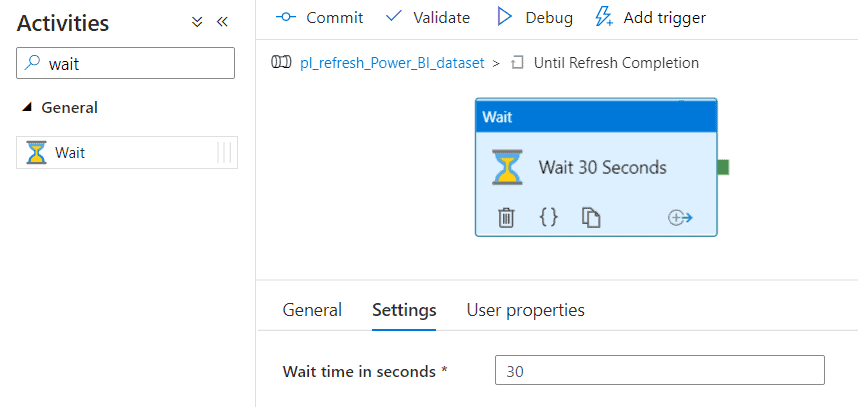
Add a Web Activity to Get the Status of the Refresh of a Power BI Report
Add a new Web activity. This helps you get the status of the last refresh for that dataset.
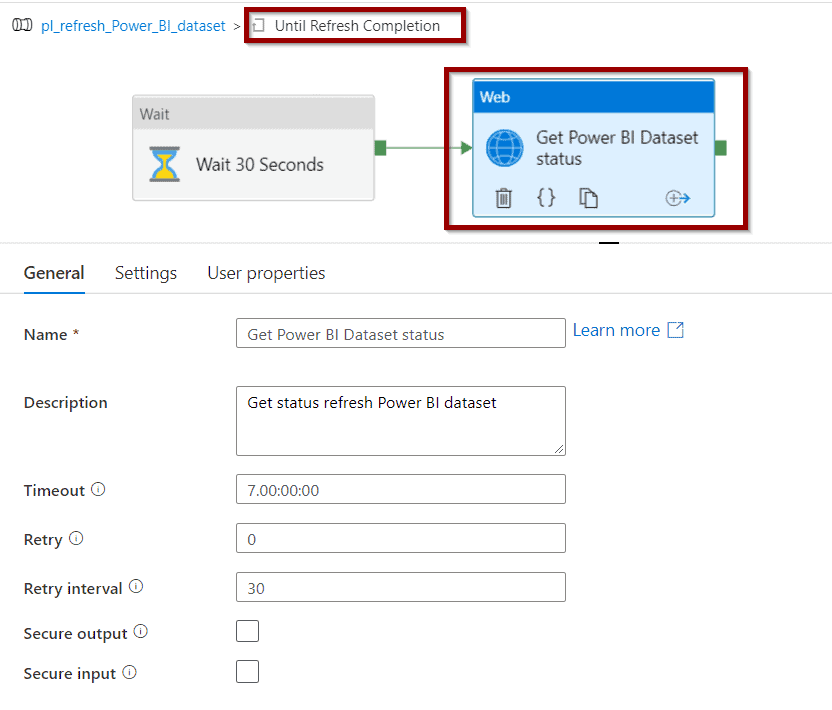
In the Settings option, include the following expression as part of the URL:
@concat('https://api.powerbi.com/v1.0/myorg/groups/',pipeline().parameters.WorkspaceId,'/datasets/',pipeline().parameters.DatasetId,'/refreshes?$top=1') 
This gets the latest status of the Power BI dataset refreshes.
The possible statuses are:
- ‘Unknown’ – unknown completion state or refresh is in progress. EndTime will be empty with this status.
- ‘Completed’ – refresh completed successfully
- ‘Failed’ – refresh failed. serviceExceptionJson will contain the error.
- ‘Disabled’ – refresh disabled by Selective Refresh.
Summary
Today, you’ve had a look at refreshing Power BI reports with Azure Synapse Analytics or Azure Data Factory. By doing this, you’ll take your data movement process to the next level.
Don’t forget to download the following solutions:
- Pause and Resume Azure Synapse Analytics SQL Pool
- Scale Azure Synapse Analytics SQL Pool with Azure Data Factory
- Azure Data Factory Solution to Start and Stop VM
What’s Next?
In upcoming blog posts, we’ll continue to explore some of the features within Azure Data Services.
Please follow Tech Talk Corner on Twitter for blog updates, virtual presentations, and more!
As always, please leave any comments or questions below.


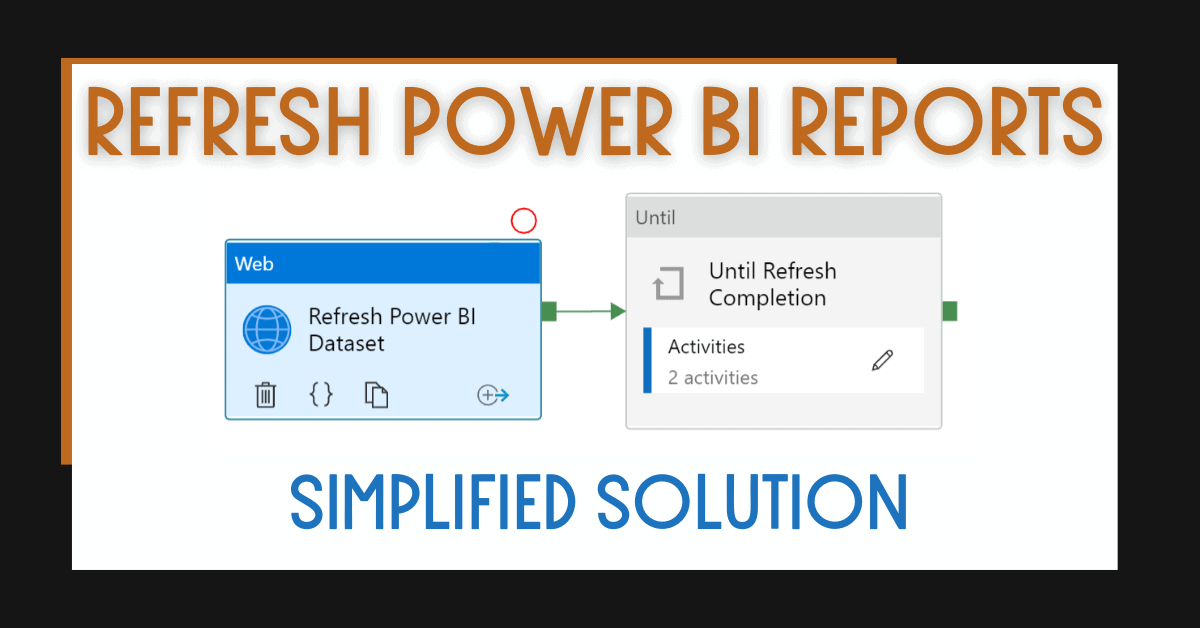

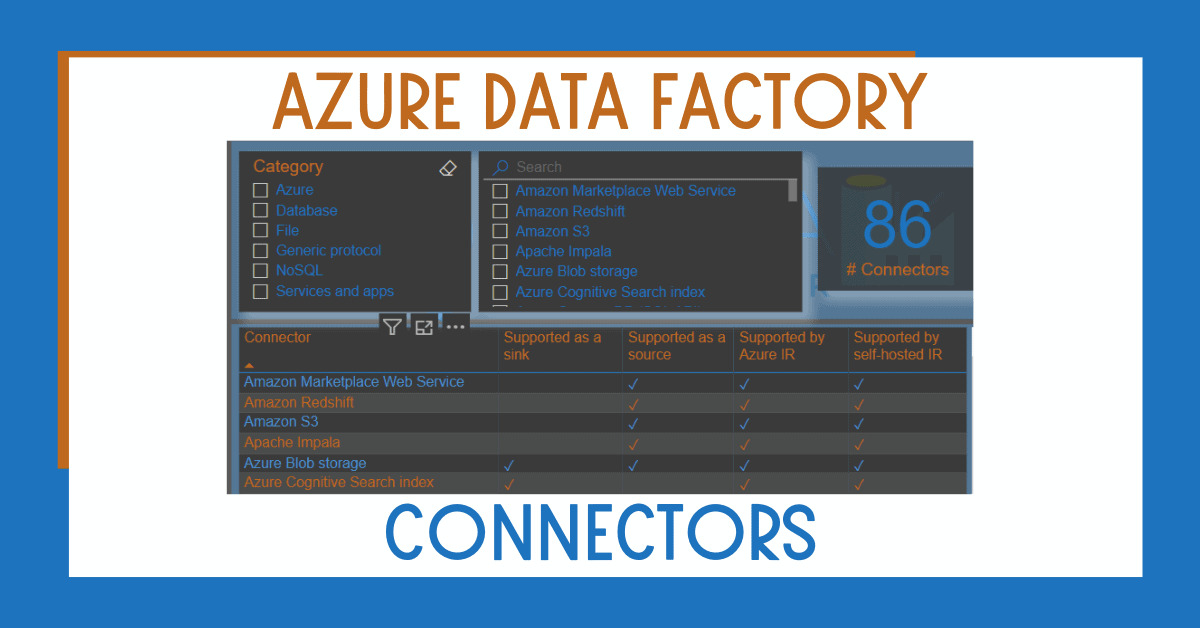

10 Responses
Picskteal
07 . 07 . 2021Can the same implementation be followed for Dataflows if you want to refresh them?
David Alzamendi
15 . 08 . 2021Hi,
At this stage, you cannot implement this solution in data flows.
I recommend using the Web activity in the pipelines as it will be more cost effective.
Regards,
David
James Reeves
03 . 02 . 2022Hi, I have tried to implement the ADF solution from github but I get a HttpStatusCode – ‘401 : Unauthorized’ when trying to execute. I have other pipelines calling the same API via ADF so I don’t believe it to be a permission issue.
I have seen alternate blogs that say you must get an AAD bearer token to trigger a refresh, can you clarify please?
David Alzamendi
01 . 04 . 2022Hi James Reeves,
I might be late for this one but it will be great to know how you overcame this issue. Let me know if you still need assistance.
Regards,
David
Satyabrata Kanungo
29 . 08 . 2022Dear David,
We are also facing same issue while calling Power BI API from Synapse, appreciate your advise please.
Troubleshoot activity failures
{
“errorCode”: “2108”,
“message”: “Error calling the endpoint ‘https://api.powerbi.com’. Response status code: ‘NA – Unknown’. More details: Exception message: ‘NA – Unknown [ClientSideException] An error occurred while sending the request.’.\r\nRequest didn’t reach the server from the client. This could happen because of an underlying issue such as network connectivity, a DNS failure, a server certificate validation or a timeout.”,
“failureType”: “UserError”,
“target”: “Refresh Power BI Dataset”,
“details”: []
}
Zach
13 . 04 . 2022Getting this same error. Is it possible to post the resolution?
Jürgen
19 . 04 . 2022Getting also the same Error. Can you post or send a soloution?
Karthik
01 . 04 . 2022Hi, Do we need Power Bi premium license for configuring the Power Bi part? What exactly do you mean by admin access, is it admin access at the workspace level?
Please, help me with the above queries. Thank you
David Alzamendi
01 . 04 . 2022Hi Karthik,
You can use Power BI Pro or Premium licenses. For the steps in the article:
Access to create the Azure AD group and configure membership (temporal)
You need Power BI admin access in the tenant for configuring the access to APIs (temporal)
Member or Contributor access to the workspace level for the Azure AD group
Regards,
David
Cedz
19 . 05 . 2023Nice Solution , however if you have DEP enabled in your workspace , the API calls are blocked and unsuccessful.